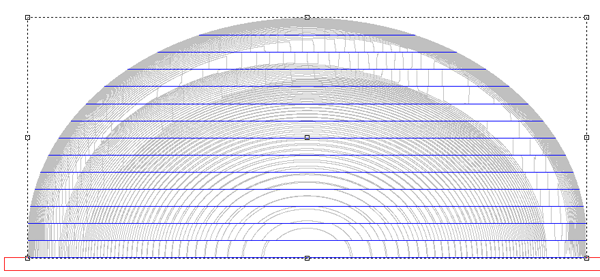With the relief creed and sliced it was time to hollow out each section. It's not hard but it does have to be done in a particular order. First I created an oval inside each section, making sure the border width took into account the slope of the side of the piece. I did this by selecting the new oval vector and then hitting render what I could see the slopes as they related to the size of the oval. I then selected all of the oval vectors and made them into zero height reliefs. They were then dropped to the bottom of the plate to match the sliced sections.
I then zoomed in on the first relief and opened the MERGE function. We would MERGE LOWEST for this operation. I followed the command prompts selecting the base relief first. then hit the blue arrow...
Then select the relief you wish to merge... the center oval. Hit the green check mark... This drops the center portion to zero height.
Then I used the slice tool to cut away the zero height portion of the relief.
The end result is the hollow slice of the big logo.
I repeated these steps on each of the slices except for the top there which were too small to save any material by making them hollow.
Then it was time to cut the reliefs to make them more efficient to nest. I first drew a vector rectangle around the larges one. I drew a vertical line through it and centered it. I moved the relief out of the way.
I then used the jigsaw tool on each half to form new vectors. I deleted the original rectangle and vertical line.
I then made these two rectangles into zero height reliefs. I duplicated them as many times as I needed to slice all of the oval reliefs
Then I positioned the oval relief inside and opened the MERGE command. This time I would use MERGE HIGHEST.
Then I used the slice command to take away the zero height part.
These operations were duplicated for each relief I wanted sliced. The slices are now ready to be nested and then tool path and send off to the router. Keep in mind that this makes HALF of the 3D logo.
I won't be routing this piece as it was created only to show here but I look forward to seeing what my friend in California does as he recreates these steps for his project there.
-dan