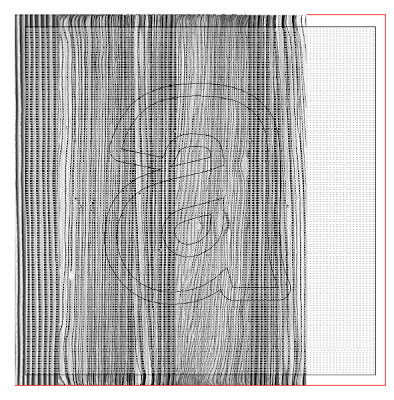EnRoute is capable of so many cool things. One that caught my eye early in the learning process is a feature I call the 'Rope Trick". It is an easy and quick way to create a rope border around a panel. I've used it a ton of times and I never get tired of the magic.
I first created four circles and lined them up by eyeball. It could have been done via the align tools, but this isn't rocket science - it's just a rope. The scale does not matter at this point.
Then I selected all four circles and combined the vectors using the weld tool to form this shape which looks like the cross section of a four stranded rope.
I then defined my plate - in this case 8" x 8" x 1.5" deep. I drew a circle then used the offset closed contours tool to create two inner rings - all spaced 0.5" apart. The rope contour was sized to suit the big rings. The rope we will create will be centered on the middle circle.
To create the rope mesh I clicked on the revolve to create surface button, then from the drop down menu I selected the extrude contours menu. I selected the mesh function which looks like a globe. Slices and stacks were both increased from 12 to 100. One more item to add is the number of rotations the rope will make as it goes around the circle. I know from experience that 7 rotations looks good on a circle this size. I encourage you to try different numbers here to see what happens. Then I followed the instructions in the box. Select contours to be extruded. This is the vector of the cross section of the rope. Then a blue arrow will light up... click it. Then the prompt asks you to select the path to follow. This is the center vector circle. Then hit the check mark and PRESTO - a rope appears! It's PURE MAGIC!
Keep in mind that this is a mesh. Meshes cannot be tool pathed until they are made to be part of the reliefs.
So We do not yet have a relief to combine the mesh to... so I select the inside and outside circle vectors and using the dome tool I create a donut shaped relief. In the front or side view I moved the rope up into the desired position using the up/down keys. Then I select the relief and the rope mesh and opened the add mesh to relief menu. It looks like a pyramid (from the top) and will only light when both a relief and mesh are selected. Then in that menu I selected the merge highest and smoothing (set at medium) commands and hit apply. It doesn't look like anything happened until you select the mesh alone and delete it. But now the rope is part of the relief in perfect detail.
If you had looked close above you would have seen another circle vector just inside the center ring. This I used to create the center dome relief. It was created with a 0.3' high base and a 17 degree dome.
Then I imported one of the bitmaps from my TEXTURE MAGIC collection and sized it to fit the circle, careful to center the pattern, side to side and top to bottom. I selected both and then used the create bitmap tool with a 0.2" height.
I typed the letter 'A', sized and centered it, then used this vector to create an outline of 0.2" around it. Then I created a flat relief with a height of 0.5"using the letter border. Then using the rope centerline vector I modified the relief using the dome relief tool set to 17 degrees (to match the angle I had used to create the center dome.
After checking the result and nudging it slightly upward I merged it to the center domed background using the merge relief tool. Make sure you select the merge highest command.
Everything was looking pretty good at this point, but it is a bunch of separate files still. I create a zero height relief that was a little bigger than the overall size of the piece. Then I opened the merge relief tool (it looks like two mountains pushed together) select the base relief and then follow the prompts to select the reliefs that need to be merged. Make sure you merge highest or weird things happen! Delete all but the base relief and the letter 'A' vector. Then select the relief and the 'A' vector and using the add to relief command and the bevel relief tool create a beveled 'A'. If you look below you will see I gave the letter a base of 0.1" This means the side of the 'A' (before the bevel) is 0.1" tall.
Now the relief is done, but before we tool path the file it needs to be aligned with the bottom of the material.
Once the relief is aligned to the bottom I stretch it a little to make best use of the material by simply grabbing the top node and stretching it up/ Leave the top of the relief just slightly lower than the top. Now the file is complete and ready to tool path.
Just like that you have a fairly complex file ready to go. At first it seems like a lot of work, but with a little practice (and repetition it really isn't all that hard. And with the steps, tool and commands learned in this project many other cool things are suddenly possible.
Stay tuned and I'll be showing you more!
-dan