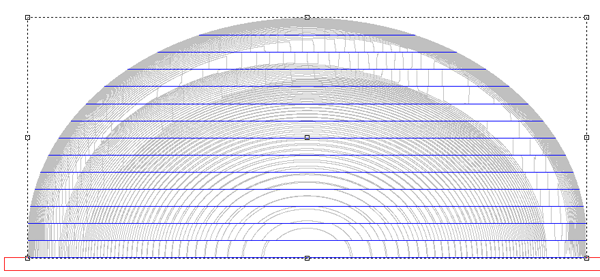The file I was asked to help out with this time was challenging. Their client had asked for a giant six foot, elongated globe with a banner draped around it. The banner would sport their logo. The globe needed to be lightweight and portable for trade shows. I talked with the sign shop owner for a while and we batted around various options. In the end they decided they would route the file in layers out of low density Precision Board and then hard coat it before painting on the details. With that process in mind here's how I would create this file. I'll deal with the project in two posts, the first creating and slicing the file and then in the second modifying the slices to make the ball hollow. If you aren't familiar with the program I suggest you look up the terms and processes in your manual to understand the steps I'm taking. Here we go...
I first imported the logo into EnRoute to trace the rough shape. The banner in the logo was stylized and would work to wrap around the globe so I instead approximated the shape, making sure each end line up as the two halves of the globe would be joined back to back to assemble the project after it had been cut.
Then I selected the original oval and used the dome tool to make the globe.
Here's the front view.
I then spaced them out and positioned them all on the same plane. As 'EASY' as that we've created the files for half a a 3D logo. These files will need to be duplicated and flipped to make sure they fit onto the back half.
Next time I'll show how I modified these files to create a (mostly) hollow sphere. Stay tuned...
-dan